|
MapCatalog | Order | Support | SiteIndex | Contact | Home | ||||||||||
|
|
|
|
|
|
|
|||||||||||
| MH Maps | Photoshop | Illustrator | ||||||||||||||
Online User Guide - Adobe Photoshop
Using Mountain High Maps with Photoshop
|
MapCatalog | Order | Support | SiteIndex | Contact | Home | ||||||||||
|
|
|
|
|
|
|
|||||||||||
| MH Maps | Photoshop | Illustrator | ||||||||||||||
Online User Guide - Adobe Photoshop
Using Mountain High Maps with Photoshop
Colorizing Maps
All of the maps in the Mountain High Maps collection come in three pre-colorized versions: physical elevation, physical vegetation, and political. However, it is likely that you will need to create your own colorized map from scratch, and the grayscale maps in the collection provide the perfect starting point. Most page layout applications allow you to apply a limited degree of coloring to a grayscale image, but if you require more extensive control over coloring, high-end image-manipulation applications, such as Photoshop, provide the best results.
Converting a Map Image to Color Mode
If you want to colorize your map, you must first convert it to a color mode. Do this by choosing "RGB Color" from the "Mode" menu. Although images must be in CMYK mode for process color separation, use RGB mode while you work in color, even if you intend eventually outputting your map for process color separation--RGB is less demanding on memory than CMYK, thus operations will be faster. You need only change to CMYK mode prior to saving your image for the last time.
MHM tip
CMYK PREVIEW IN RGB MODE
Working in RGB mode is less demanding on memory--thus faster--than in CMYK. However, if you intend converting your RGB image to CMYK mode for print separations, the colors in the image could change dramatically during conversion. To make sure that you view your map in the colors in which it will eventually print, use Photoshop's "CMYK Preview" feature ("View" menu) while working in RGB mode. This way you'll avoid any unwelcome surprises.
Global Color ChangesThere are several ways of achieving overall colors in Photoshop, and here we describe just three.
Color Balance
- Choose "Adjust > Color Balance..." from the "Image" menu.
- In the dialog box that appears, use the sliders to choose a color, or enter values into the appropriate boxes. Make sure that the "Preview" box is checked, so that you can see changes as you make them. When you are happy with the color, click "OK."
Hue / Saturation
- Choose "Adjust > Hue/Saturation..." from the "Image" menu.
- In the dialog box, check the "Colorize" box. Make sure that the "Preview" box is also checked, so that you can see changes as you make them. Now use the "Hue" slider to change the color. The colors in the boxes at left will change according to the position of the slider. Use the "Saturation" slider to reduce the intensity of the color. Use the "Lightness" slider to make the color lighter or darker.
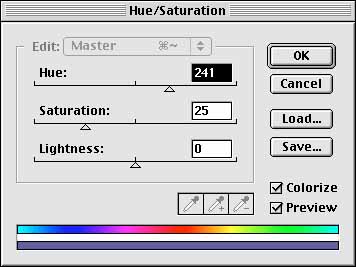
Of the many methods of colorizing a map in Photoshop, perhaps the most versatile is the "Hue / Saturation" command. With this you can either alter the hues of the precolorized maps, or you can apply overall color to the grayscale files by checking the "Colorize" box.
Variations
- Choose "Adjust > Variations..." from the "Image" menu. This is a feature, introduced in Version 4.0 of Photoshop, which allows you to make subtle changes to color, and comparing changes with the original.
- In the dialog box, click on any of the image rectangles surrounding the "Current Pick." Make sure that the "Preview" box is checked, so that you can see changes as you make them.
Colorizing with MasksPhotoshop's channels feature provides a very fast way of applying different colors to the land and ocean areas of a map image.
Giving the ocean floor a different color
- Open the base version of your map and change it to RGB color mode
- Apply your chosen color by using one of the methods described earlier. Try using "Hue / Saturation" with the "Colorize" option checked, and enter values of 45 for Hue, 70 for Saturation, and 0 for Lightness.
- Open the "Channels" floating palette by selecting "Palettes > Show Channels" from the "Window" menu. Click on the right-pointing arrow at top right of the Channels palette and select "New Channel."
- In the dialog box which appears, name the channel "Ocean mask" and click "OK." The map image window will now go blank, this being an "empty" new channel.
- Open the corresponding mask for the map you are using, and choose "All" from the "Select" menu.
- Choose "Copy" from the "Edit" menu, and close the mask window.
- The base map window showing the blank channel should now be active (if not, just click anywhere on it). Choose "Paste" from the "Edit" menu. This will paste the map mask into the blank channel.
- Make the colored base map channel visible by clicking on the word "RGB" in the Channels palette (or type Command-0 / Ctrl+0).
- Choose "Load Selection" from the "Select" menu. In the dialog box which appears, select "Ocean mask" from the "Channels" pop-up menu, and check the "Invert" box. Click "OK."
- Choose "Adjust > Hue/Saturation..." from the "Image" menu. Check the "Colorize" box, and choose a color for the ocean floor by using the slider controls. Click "OK."
Giving the ocean floor a flat tint
- Open the base version of your map image and change it to RGB color mode
- Apply your chosen color by using one of the methods described earlier.
- Define a background color: click on the background color swatch in the tool palette, and use the color picker or custom colors option to select a color. This will be the color used for the ocean tint.
- Open the "Channels" floating palette by selecting "Palettes > Show Channels" from the "Window" menu. Click on the right-pointing arrow at top right of the Channels palette and select "New Channel."
- In the dialog box which appears, name the channel "Ocean mask" and click "OK." The map image window will now go blank, this being an "empty" new channel.
- Open the corresponding mask for the map you are using, and choose "All" from the "Select" menu.
- Choose "Copy" from the "Edit" menu, and close the mask window.
- The base map window showing the blank channel should now be active (if not, just click anywhere on it). Choose "Paste" from the "Edit" menu. This will paste the map mask into the blank channel.
- Make the colored base map channel visible by clicking on the word "RGB" in the Channels palette (or type Command-0 / Ctrl+0).
- 10 Choose "Load Selection" from the "Select" menu. In the dialog box, check the "Invert" box. Click "OK."
- Press the Delete key. This will delete the ocean depths part of the image to reveal the background color that you defined in step 3.
Selective ColoringPhotoshop provides a number of tools for colorizing, but the most useful for selectively coloring Mountain High Maps is the lasso tool.
Using the lasso tool
- Open the base version of your map image and change it to RGB color mode.
- Open the "Channels" floating palette by selecting "Palettes > Show Channels" from the "Window" menu. Click on the right-pointing arrow at top right of the Channels palette and select "New Channel."
- In the dialog box that appears, name the channel "Ocean mask" and click "OK." The map image window will now go blank, this being an "empty" new channel.
- Open the corresponding mask for the map you are using, and choose "All" from the "Select" menu.
- Choose "Copy" from the "Edit" menu, and close the mask window.
- The base map window showing the blank channel should now be active (if not, just click anywhere on it). Choose "Paste" from the "Edit" menu. This will paste the map mask into the blank channel.
- Make the base map channel visible by clicking on the word "RGB" in the Channels palette (or type Command-0 / Ctrl+0).
- Choose "Load Selection" from the "Select" menu. In the dialog box which appears, select "Ocean mask" from the "Channels" pop-up menu, and check the "Inverse" box. Click "OK."
- Making sure that the background color is set to white, choose "Cut" from the "Edit" menu (or press Command-X / Ctrl+X). This copies the Ocean floor to the Clipboard, leaving just the land relief visible. Although it is not absolutely necessary to remove the Ocean floor (you can use the "Layers" feature of Photoshop for storing areas of map you don't want to affect), doing so makes selecting land areas a lot easier.
- Apply your chosen color to the land relief by using one of the methods described earlier.
- Double-click on the Lasso tool in the Toolbox. This will reveal the Lasso Options dialog box. Enter a value into the "Feather Radius" box--the bigger the number, the more gradual the feathering.
- Now use the Lasso tool to select an area of land relief on your map.
- Use your preferred method of defining a color. Try using Hue/Saturation to define an ochre color, with values of 50 for Hue, 70 for Saturation, and 0 for Lightness. Save your color settings by clicking the "Save..." button in the dialog box, so that you can apply the same color to other parts of your map, if necessary.
- Again using the Lasso tool, select an area of land relief within the area you selected in step 12. Define a color and save it for later use. Try using Hue/Saturation to define a purple color, with values of 30 for Hue, 70 for Saturation, and 0 for Lightness.
You can go on building up multiple layers of color by using the above technique.
- You may now want to put back the ocean floor, which you copied to the Clipboard in step 9: Choose "Load Selection" from the "Select" menu.
- Choose "Paste Into" from the "Edit" menu. The ocean floor, in gray, will appear. You may now want to colorize the ocean floor.
- Again, choose "Load Selection" from the "Select" menu. Use your preferred method of defining a color. Try Hue/Saturation to define an blue color, with values of 160 for Hue, 80 for Saturation, and +70 for Lightness. Save your color settings so that you can apply the same color to other maps.
You may want to give the ocean floor multiple colors, as you did for the land relief. If so, before pasting the Clipboard contents into your selection (step 16), create a new document (choose "New" from the "File" menu, then press "OK" in the "New" dialog box--the new document size will be exactly the same as the most recently copied selection), and paste the ocean floor into it (press Command-V / Ctrl+V). Alternatively, use the Layers feature of Photoshop to store the land areas, while you colorize the ocean floor. Do your selective coloring in exactly the same way as described in steps 11 to 14--but using different colors! When done, copy the ocean floor (press Command-A / Ctrl+A, then Command-C / Ctrl+C), and execute steps 15 and 16 above.
The distinction between land and ocean areas on maps is often enhanced by adding a coastline. This is particularly useful on maps where the land and ocean tones are similar, and it gives a map a much "crisper" look.
Although we provide masks and Paths files of coastlines as well as outline maps in Illustrator formats, creating your own custom coastline masks is particularly useful for creating special effects in Photoshop.
- Having colored your map the way you want it, you may still have the mask channel. If not, open the "Channels" floating palette by selecting "Window > Show Channels." Click on the right-pointing arrow at top right of the Channels palette and select "New Channel." Open the corresponding map mask, copy it, and then paste it into the channel.
- Go back to the combined RGB channel. Choose "Load Selection" from the "Select" menu.
- Define a foreground color by clicking on the foreground color swatch in the Toolbox palette, and using the color picker or custom colors option to select a color. This will be the color of the coastline.
- Choose "Stroke..." from the "Edit" menu. In the dialog box, enter a width of 1 pixel, and check the "Outside" radio button. Experiment with these three options, to see which method suits your image best. Leave the other settings as they are. The width of line you choose will depend on the resolution of map you are working with--1 pixel is fine for 72 dpi resolution, but on the high resolution maps, you may need to give your coastline a width of around 4 or 5 pixels.
Of course, you can use the Paths files to achieve the same result.
Shadow and Vignette Masks
You can use the masks to create dramatic effects with shadows--either with whole continents or individual countries. Although we provide shadow masks on this disc for land areas, you can easily create your own customized versions for individual countries.
Creating shadows from the masks
To create a shadow mask for a country:
- Open the mask for any country on your selected map. Change the mode to grayscale. In the toolbox, make sure that the background color is set to black, foreground to white.
- Create a new channel, naming it "mask."
- Go back to the country mask ("Black" in the "Channels" window), select all, and choose "Cut" from the "Edit" menu. The Black channel is now empty. In the "Mask" channel, choose "Paste" from the "Edit" menu.
- In the "Black" channel, choose "Load Selection" from the "Select" menu. In the dialog box, click "OK." The country mask now appears as a selection area.
- Now choose "Feather..." ("Select" menu). In the dialog box enter a value in the "Feather radius:" box--the larger the number, the softer the shadow will be. Try 30. Click "OK."
- Fill the selection with white (foreground color)--choose "Fill..." from the "Edit" menu, or press the Option and Delete keys).
- Choose "None" from the "Select" menu.
- Choose "Other > Offset..." from the "Filter" menu. In the dialog box enter values of 40 pixels right and 40 pixels down. Check the "Repeat edge pixels" button and click "OK."
- Now choose "Select > Load Selection" and hit "OK" in the dialog box.
- Now choose "Fill..." from the "Edit" menu and select " Use: Background color" from the pop-up menu, with 100% opacity.
- Finally, delete the "Mask" channel and save the shadow mask as a new document.
To apply a shadow to a relief map (or to any other suitable image):
- Open the appropriate relief map and create a new channel.
- Copy the shadow mask and paste it into the new channel.
- Click on the "Black" channel in the "Channels" window and choose "Load Selection" from the "Select" menu.
- Use any of the available "Adjust" controls ("Image" menu) to apply the shadow.
Creating vignettes from the masks
The masks can also be used to create a vignetted area around a country. To create a vignette mask, simply follow the procedure for creating and applying a shadow mask, above, but leave out step 8.

Any comments or problems with this site? Please let us know - thank you!
© Digital Wisdom, Inc.